Il tutorial riguarda la creazione di Stencil utilizzando carta/cartoncino o acetato appositi per dimostrare il processo rivolto a chi deve ancora prendere confidenza con le macchine come la ScanNCut o la fustellatrice, nel mio caso utilizzo la ↘️Big Shot della Sizzix↙️ . Questo metodo può essere utilizzato anche con altri plotter, ma alcune fasi potrebbero differire, mentre la base rimane la stessa.
Ma perché utilizzare carta o cartoncino?
Supponiamo di aver trovato online un disegno che ci piace o di voler creare una scritta personalizzata, ma non abbiamo lo stencil adatto… qui entra in gioco il tutorial 😉.
Indice

Stencil da creare con la ScanNCut
Per creare lo stencil, iniziamo scegliendo un’immagine vettoriale e carichiamola su Brother CanvasWorkspace↗️. Utilizziamo la funzione Tracciamento immagine per tracciare i contorni dell’immagine.
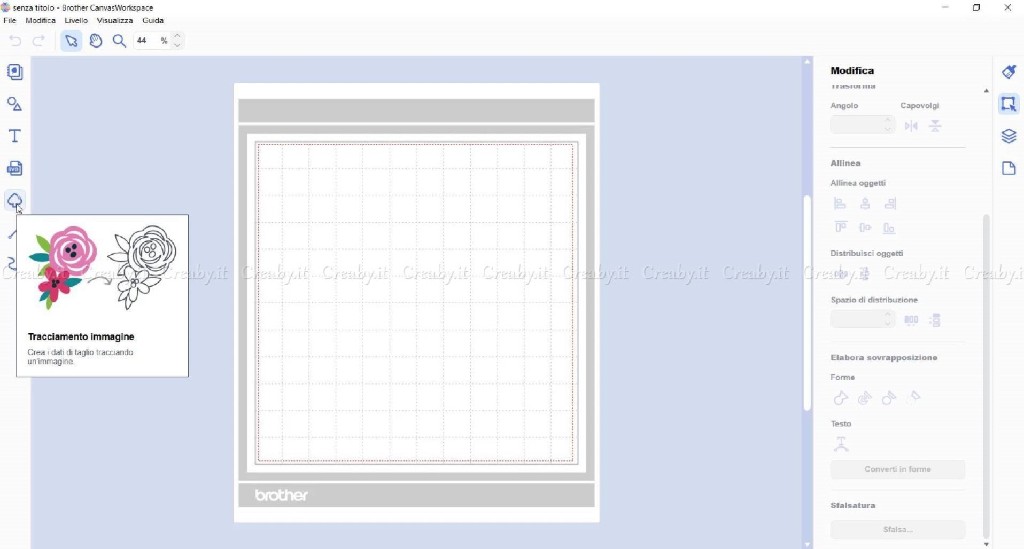
Ora spostiamoci sulla destra della finestra di Brother CanvasWorkspace, dove troveremo le opzioni di tracciamento. Selezioniamo “Traccia solo il contorno esterno” per assicurarci che venga tracciato solo il bordo dell’immagine. Impostiamo il numero di colori al minimo, in base ai colori presenti nell’immagine. Questo ci aiuterà a capire quali parti del disegno vengono selezionate. Regolatevi in base alle caratteristiche del vostro disegno.
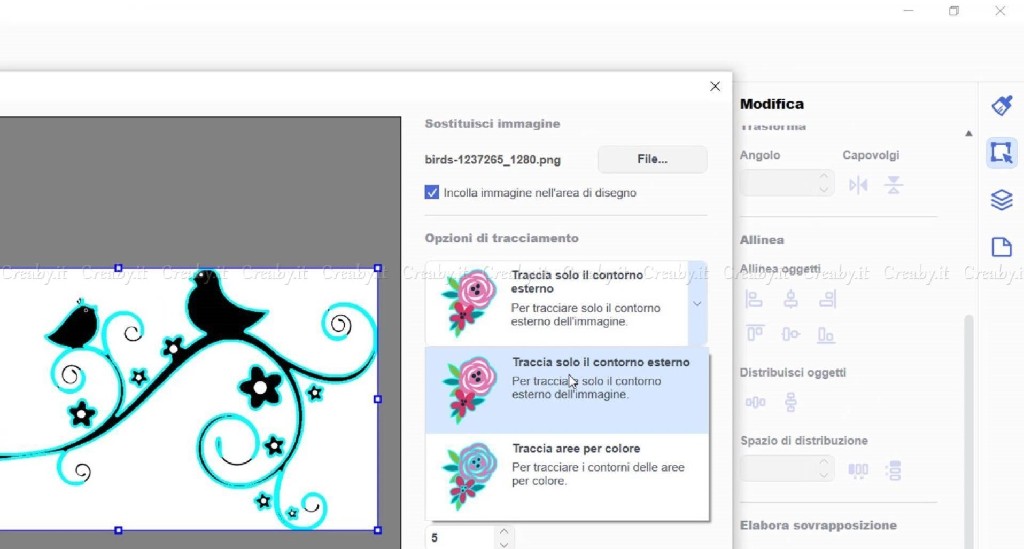
Andiamo sulla scheda “Forme” e creiamo un quadrato o un rettangolo abbastanza grande da contenere l’immagine. Lasciamo qualche centimetro di spazio ai lati, sopra e sotto, per avere abbastanza margine di manovra durante il taglio. Diamo al quadrato/rettangolo un colore per visualizzarlo meglio. Successivamente, invertiamo l’ordine dei livelli in modo che l’immagine sia sopra il rettangolo appena creato. In questo modo, avremo un’anteprima di come verrà il nostro stencil e potremo apportare eventuali modifiche.
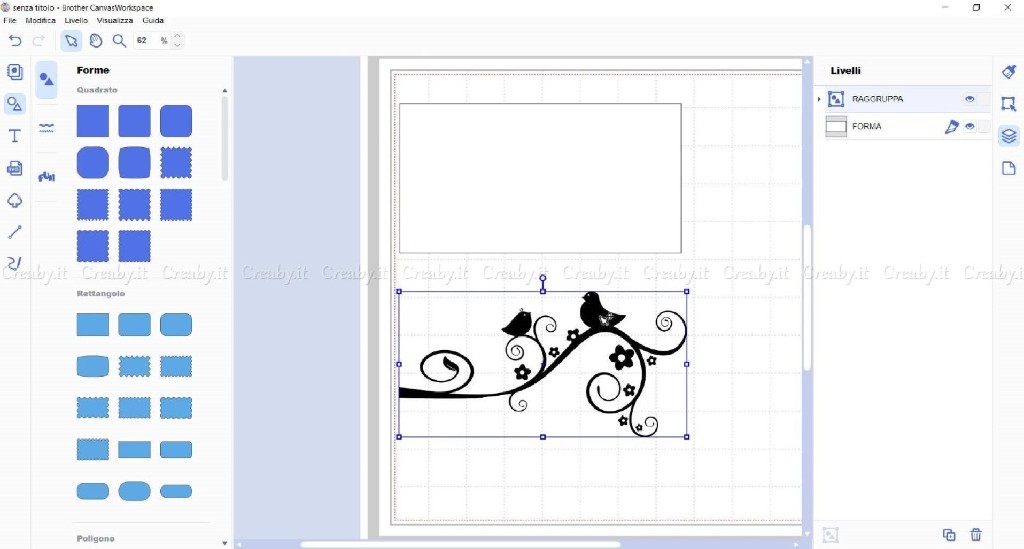
Nella sezione “Raggruppa” troviamo l’oggetto “Immagine”, che dobbiamo eliminare. Selezioniamo il livello “Raggruppa” e il livello “Forma” che contiene il quadrato/rettangolo, quindi uniamoli. Nel pannello di destra, clicchiamo su “Modifica” e…
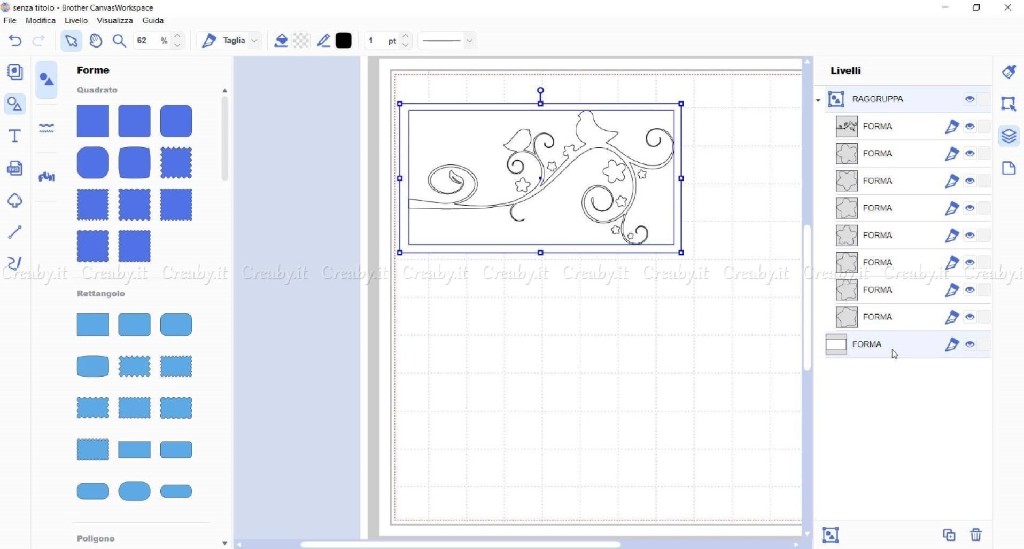
… scendendo in basso cliccate su Sottrai.
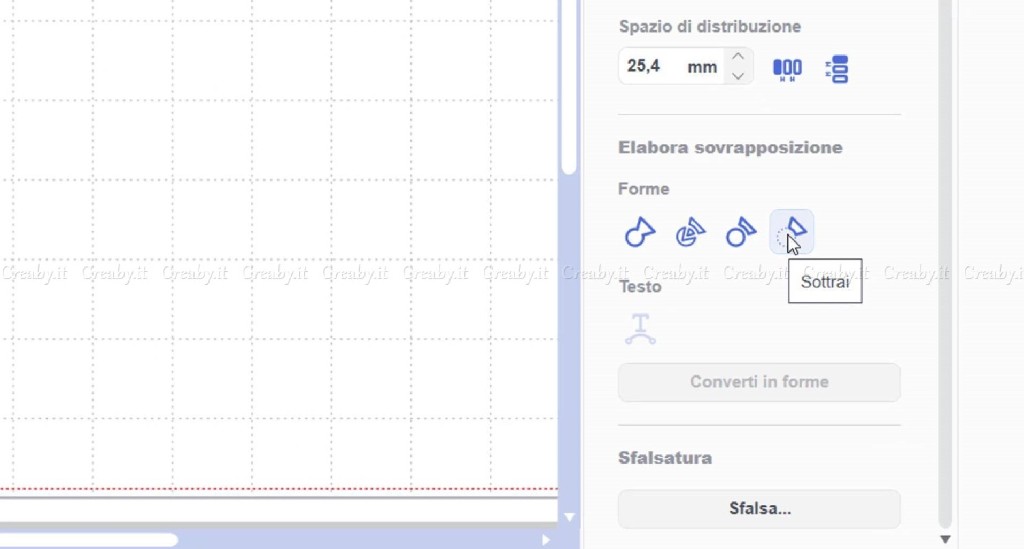
Se avete eseguito correttamente questa operazione, avete raggiunto il vostro obiettivo: avete creato la forma dell’immagine o della scritta senza uno sfondo. Prima di procedere, assicuratevi di aver selezionato la linea di taglio corretta e di aver impostato la profondità di taglio adeguata per il tipo di materiale utilizzato. In questo modo, sarete pronti per creare il vostro stencil personalizzato!
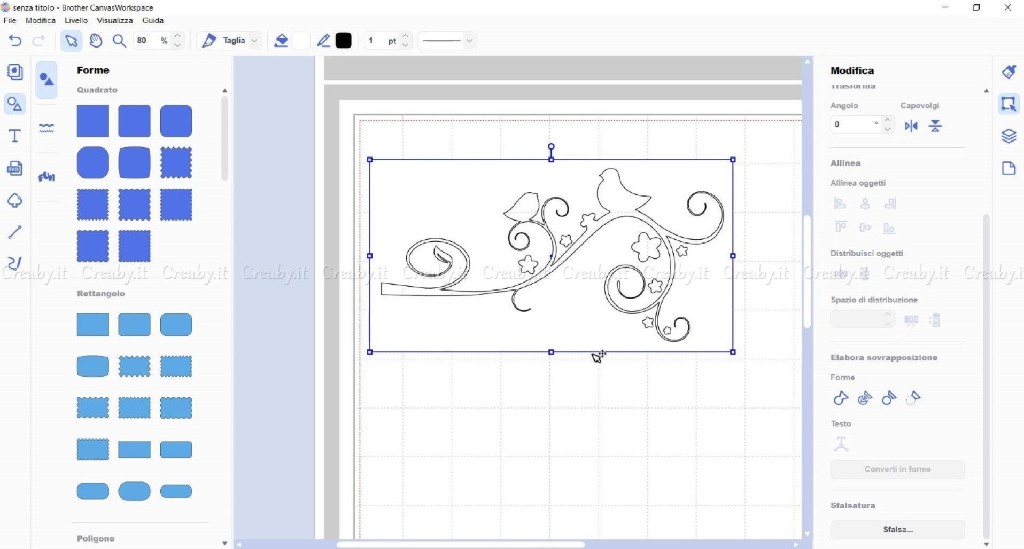
Stencil da creare con la Fustellatrice
A questo punto, potete sbizzarrirvi e utilizzare qualsiasi fustella che avete a disposizione o addirittura combinare più fustelle per creare una composizione unica. Qui di seguito vi mostrerò un esempio utilizzando alcune semplici fustelle, ma lasciate libera la vostra creatività! Tenete presente che se optate per materiali di dimensioni ridotte, la procedura richiederà un po’ più di tempo in quanto dovrete ripetere il processo più volte. Tuttavia, il risultato finale ne varrà sicuramente la pena.


Pro ScanNCut
- Permette di creare disegni personalizzati e di importare immagini vettoriali
- Dotata di funzioni di tracciamento e taglio preciso, ideali per la creazione di stencil complessi
- Consente di lavorare su diversi materiali, incluso il tessuto
- Non richiede l’utilizzo di fustelle, ma permette di disegnare e tagliare forme di qualsiasi dimensione
- Possibilità di connessione Wi-Fi per caricare facilmente i disegni da smartphone o computer
Contro ScanNCut
- Prezzo più elevato rispetto alla Big Shot
- Richiede una certa curva di apprendimento per imparare a utilizzare tutte le funzioni
- La messa a punto del taglio può essere lunga e complicata per alcuni materiali
Pro Big Shot
- Più economica rispetto alla ScanNCut
- Facile da usare, ideale per principianti o chi non ha bisogno di funzioni avanzate
- Consente di utilizzare una vasta gamma di fustelle disponibili sul mercato
- Ottima per la lavorazione di materiali spessi, come la pelle e il feltro
- Non richiede l’utilizzo di elettricità o connessioni Wi-Fi
Contro Big Shot
- Non consente di creare disegni personalizzati o di importare immagini
- Limitata alle forme disponibili delle fustelle, senza possibilità di tagli personalizzati
- Il taglio non è sempre preciso come quello della ScanNCut
🩷 Conclusione
La scelta tra ScanNCut e una fustellatrice come la Big Shot dipende dalle proprie esigenze e preferenze personali. Qui di seguito, vediamo alcuni pro e contro di entrambi i modelli in relazione alla creazione di stencil:
In sintesi, se desiderate un dispositivo con funzioni avanzate per la creazione di stencil personalizzati, la ScanNCut potrebbe essere la scelta ideale. Tuttavia, se avete bisogno di un dispositivo economico e facile da utilizzare per lavorare con materiali spessi, potreste considerare la Big Shot come la soluzione più adatta. Ora spetta a voi decidere!😊

