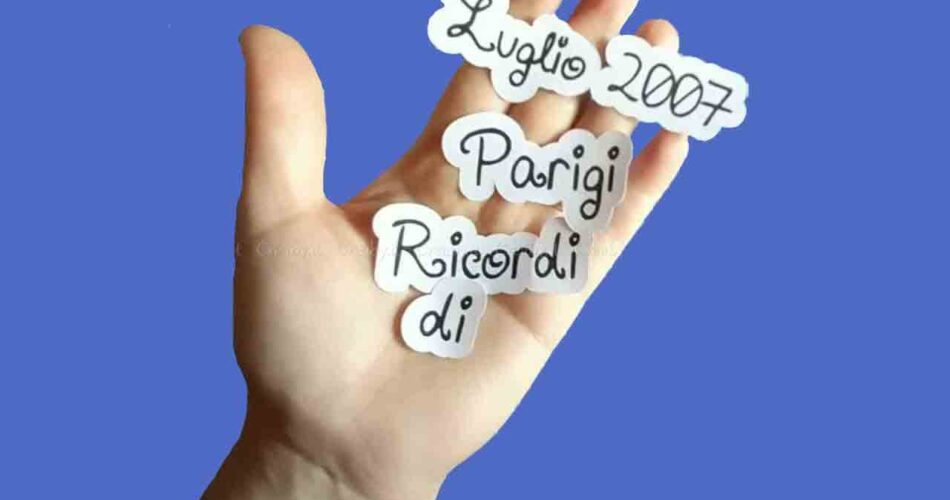Quando si tratta di creare un progetto di scrapbooking o di artigianato, spesso ci troviamo davanti alla scelta se incollare l’immagine direttamente sul materiale o creare un effetto 3D con un contorno. La decisione dipende da molti fattori, come il tipo di progetto che stiamo realizzando e il materiale che stiamo utilizzando. In questo tutorial, voglio mostrarvi come creare un contorno con la vostra Brother ScanNCut ↗️. Il contorno può aggiungere un tocco speciale al vostro progetto, dando una dimensione extra all’immagine e attirando l’attenzione sui dettagli. Seguite i passaggi per creare il vostro contorno perfetto e vedrete come la vostra creatività prenderà vita!
Indice

Passaggio 1: Trasferire il progetto dalla ScanNCut al Pc o altro dispositivo
Se il progetto è già in formato digitale sul PC, è necessario utilizzare la funzione “Recupera dati” invece di “Scansione” per importare il file nella ScanNCut. I passaggi da seguire sono i seguenti:
- Connettiti alla ScanNCut tramite cavo USB o Wi-Fi.
- Apri il software di gestione della ScanNCut sul tuo PC e seleziona “Recupera dati”.
- Cerca il file digitale che vuoi trasferire nella tua libreria o nella cartella in cui lo hai salvato.
- Seleziona il file e clicca su “Apri”. Il file verrà caricato nella ScanNCut e potrai selezionarlo per tagliarlo o modificarlo come desideri.
Nota: Assicurati di selezionare il tipo di file corretto (ad esempio, SVG, JPEG, PNG, ecc.) e di aver salvato il file nella memoria del tuo PC o in un’unità USB compatibile con la ScanNCut.
Passaggio 2: Trasferire il progetto alla macchina direttamente dal tappetino
- Rimuovi la pellicola protettiva dal tappetino e posiziona il materiale sulla superficie adesiva del tappetino.
- Usa le linee di riferimento sul tappetino per posizionare il materiale nella posizione desiderata.
- Inserisci il tappetino nella ScanNCut, allineando le guide laterali del tappetino con quelle della macchina.
- Premi il pulsante “Acquisizione” sulla macchina ScanNCut per scansionare l’immagine o caricare il file digitale.
Passaggio 3: Effettuiamo il contorno
Dopo aver scansionato l’immagine o importato il file digitale nella ScanNCut, segui questi passaggi per creare il contorno:
- Utilizza la funzione “Taglio Diretto” per selezionare l’area dell’immagine che desideri contornare. Questa funzione ti consente di tagliare solo la parte dell’immagine che desideri, senza dover ritagliare l’intera immagine.
- Seleziona “ScanNCut”.
- Seleziona solo la parte dell’immagine che vuoi contornare. Questo ti consente di evitare di tagliare l’intera immagine e di concentrarti solo sulla parte che desideri evidenziare con il contorno.
- Ora seleziona “Contorno” e scegli la distanza che desideri tra l’immagine e il contorno. Una distanza di circa 2/3 mm può funzionare bene, ma puoi regolare la distanza a seconda delle tue preferenze.
- Infine, seleziona “Taglio” e lascia che la ScanNCut faccia il lavoro per te!
Seguendo questi passaggi, dovresti essere in grado di creare un contorno perfetto per la tua immagine. Ricorda di fare attenzione alla pressione della lama e alla velocità di taglio, in modo da evitare di danneggiare il materiale o la lama stessa.
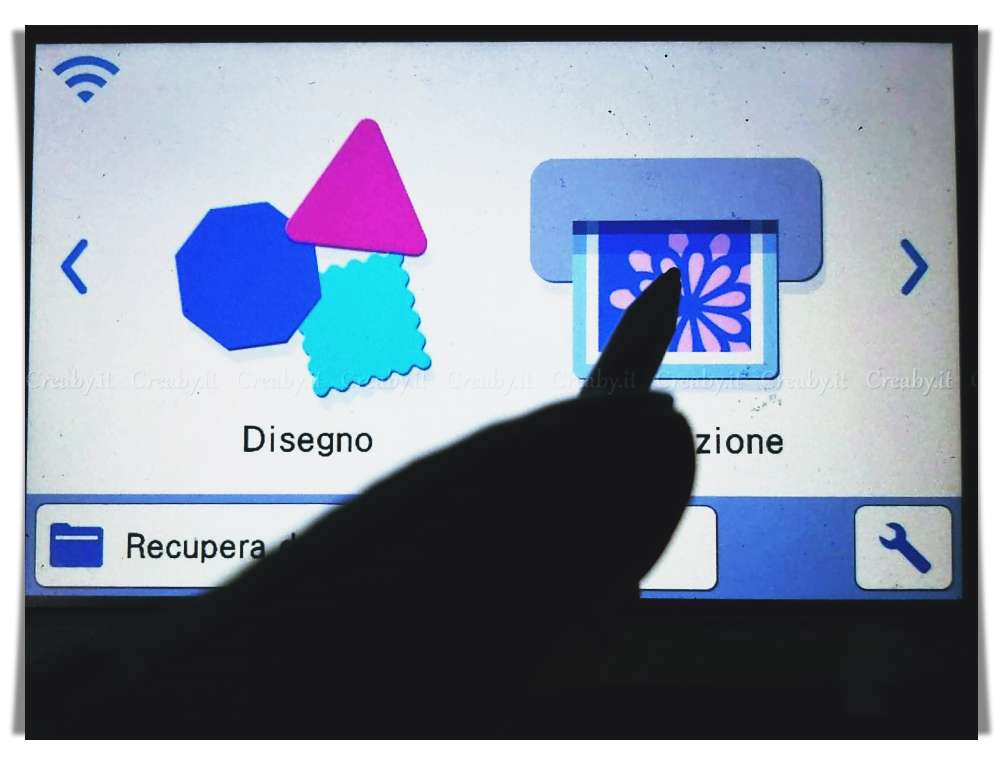

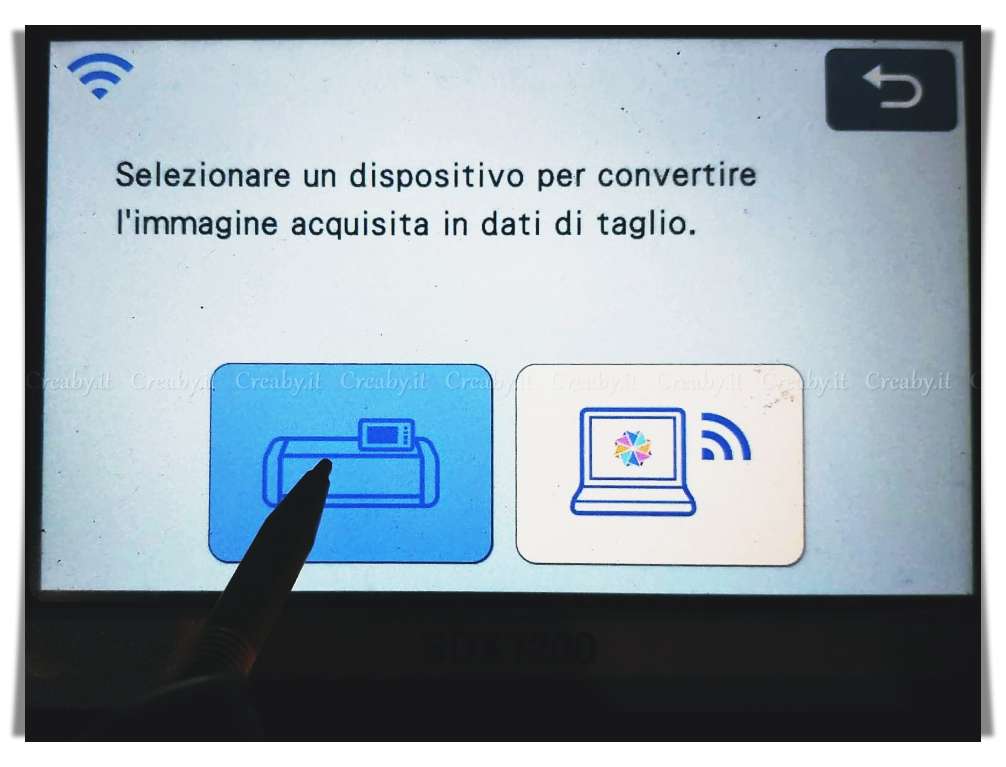
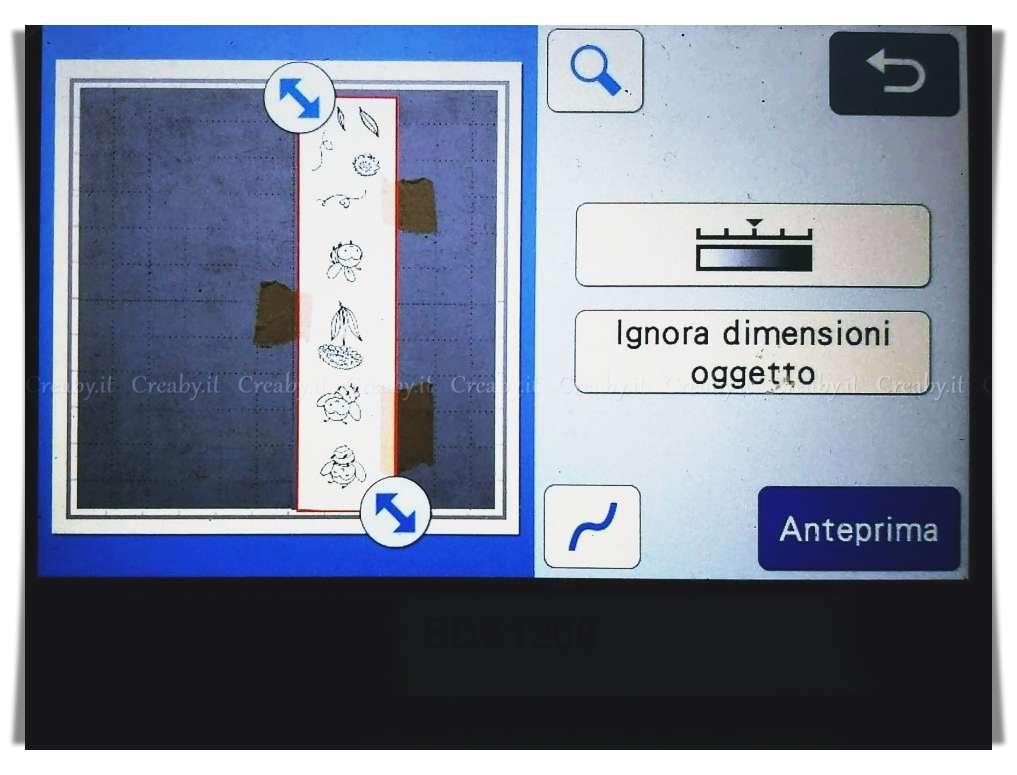
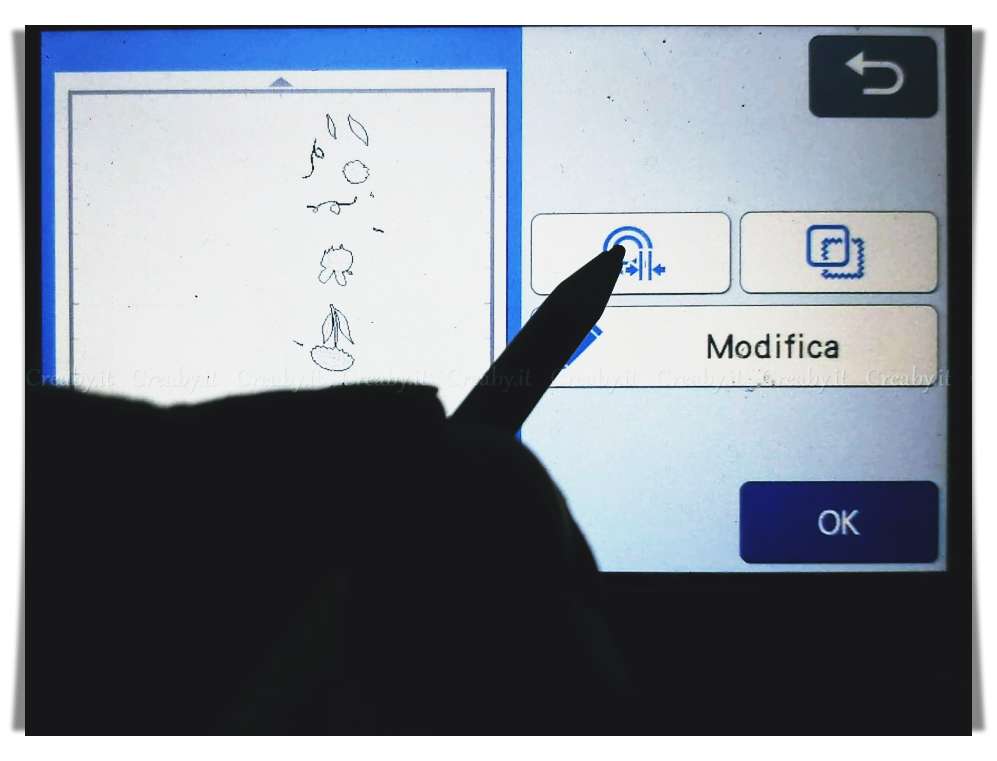
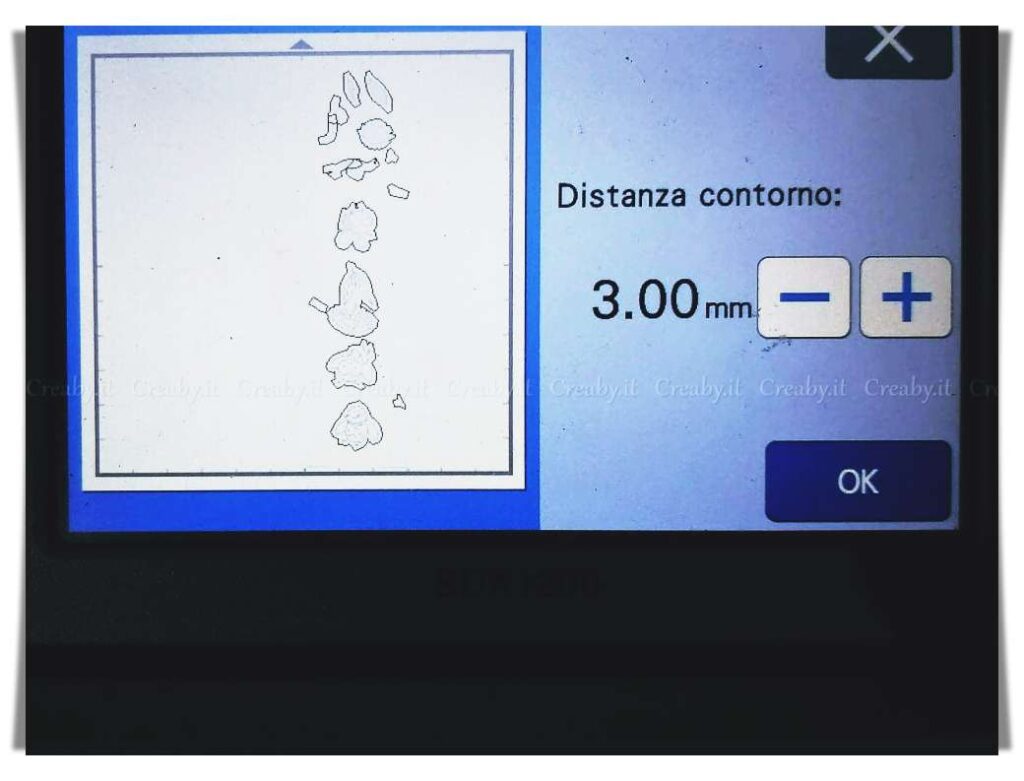
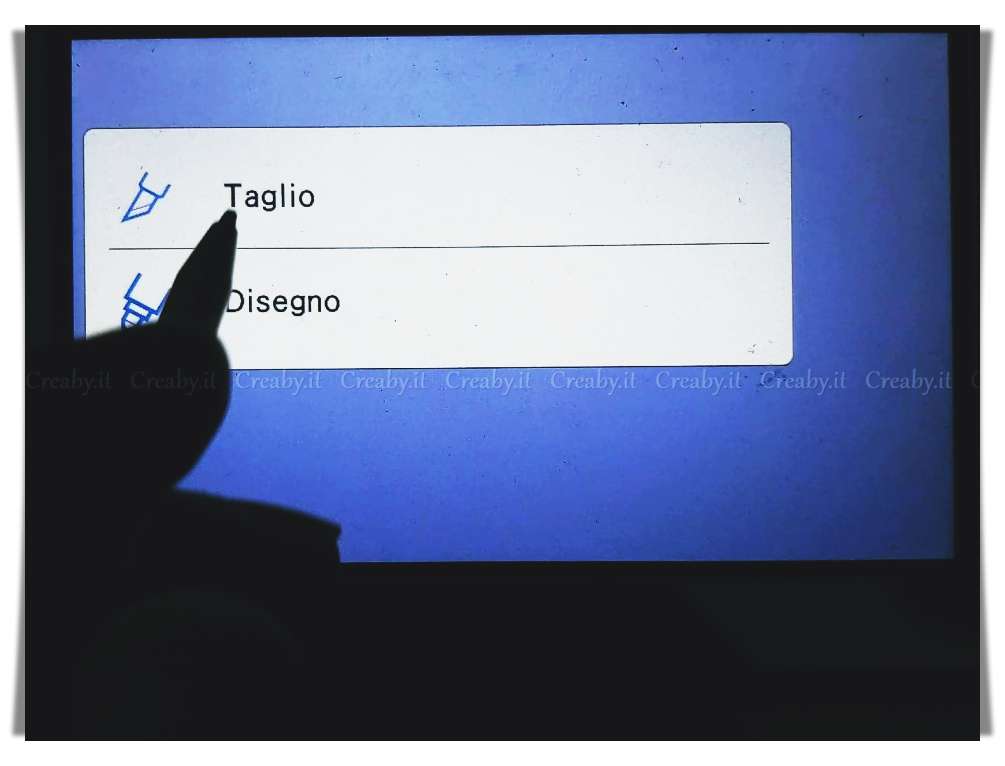
Congratulazioni, hai imparato come creare un contorno con la tua ScanNCut! Speriamo che questo tutorial ti abbia aiutato a migliorare le tue abilità di crafting e a creare progetti ancora più creativi e interessanti.
Ricorda che la creazione di contorni può essere un modo divertente per aggiungere dimensione e profondità ai tuoi progetti, ma è anche importante sperimentare con diversi materiali e tecniche per trovare quello che funziona meglio per te.
Se hai domande o dubbi, non esitare a consultare il manuale della tua ScanNCut. Continua a esplorare le infinite possibilità della tua ScanNCut e divertiti a creare!

Ti ringrazio per aver dedicato del tempo alla lettura dimostrando il tuo interesse e spero che l’articolo abbia suscitato emozioni, ispirazione e divertimento durante la lettura.😊 Puoi dimostrare il tuo apprezzamento, condividendo questo articolo con i tuoi amici e parenti e seguirmi sui miei canali social per rimanere sempre aggiornato/a sulle ultime novità.
Puoi trovarmi su: Instagram 📸 Facebook 📘 YouTube 🎥 Pinterest 📌
Voglio precisare che alcuni dei prodotti che menziono in questo articolo e che linko a siti esterni sono evidenziati solo per aiutare i lettori nella scelta del materiale e per specificare quelli che ho utilizzato personalmente nel progetto. Non ricevo alcun corrispettivo dalla vendita di questi prodotti, quindi si tratta di una scelta del tutto personale. Se in futuro dovessi ricevere un compenso o un’affiliazione dalla vendita di prodotti su Amazon o su altri siti web, lo specificherò chiaramente nell’articolo.